KiCadのすすめ(2)
あけましておめでとうございます。
去年は大学入学&部活で忙しい一年となりましたが,今年もその方針は変えずに頑張っていきたいと思います。ひとまずはマウスの完成が目標ですかね。
のどかプラネタリウムの方ですが,2月1日に開催されるCOMITIA111に出展します。
ブースは「ま17b」です。
今回は新作……と言っていいのでしょうか,「1週間でゲームを作ろう」という企画がサークル内で
持ち上がり,なんとか完成させた超短編作品を無料頒布します。
タイトルは「寄生怪獣ふさふさ」。多分ギャグ作品だと思われます。
COMITIAに来られない方でも近日中にダウンロードができるようになりますので,またお知らせします。
さてさて,少し時間が空いてしまいましたがKiCad記事第2回です。
今回は回路図作成(1)を進めていきます。
まずはプロジェクトファイルを作成しましょう。

ファイル > 新規 から「BlankProject」(空のプロジェクト)を作成します。
この時に,Schematicファイルが存在しないというエラーが出ると思いますが,新規プロジェクトのためこれで正常です。
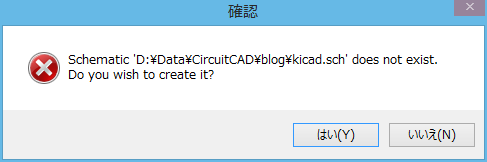
次に,この回路図の右下にある説明書きを変更しておくことをオススメします。
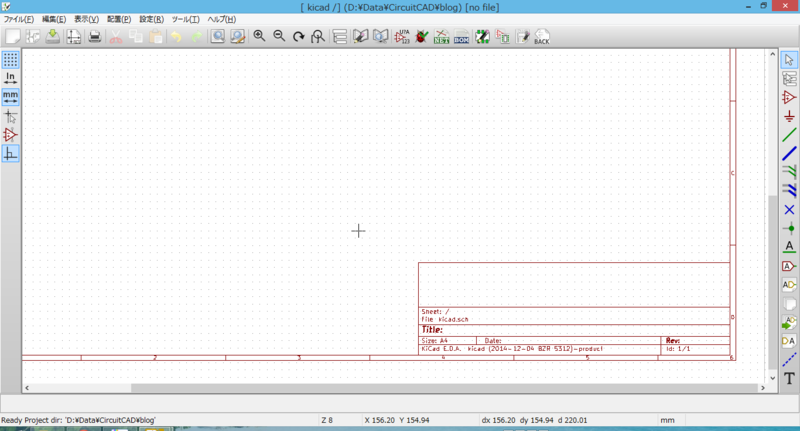
ファイル > ページ設定 から次の画面を開きます。
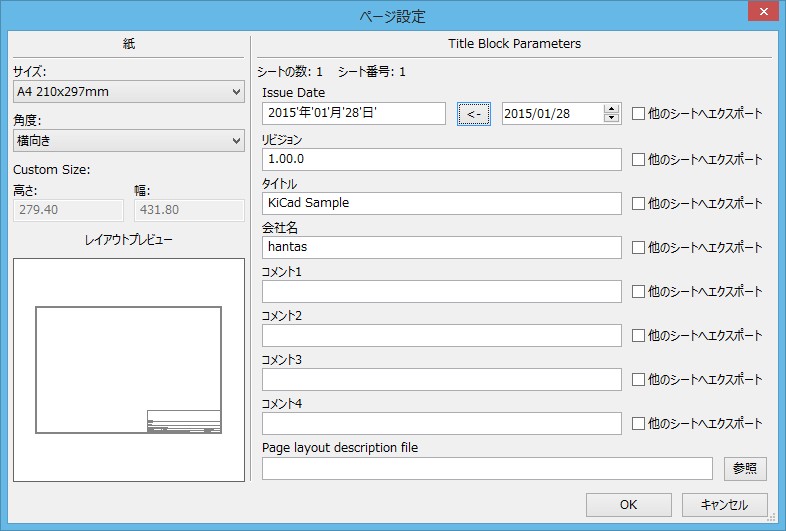
最低限タイトル,できればリビジョンくらいは書いておきましょう。
印刷した際に何のファイルかが分かるようになるので,後々困りません。
次に画面上に用意されているボタンの説明をしておきます。
一応すべての説明はしますが,はじめてKiCadを使う場合には無視しても構わない,と思った項目については薄字にしておくので読み飛ばしても構いません。
まずは上のバーから。左のボタンから順に説明を書いていきます。

・新規回路図を作ります。KiCadでは複数枚の回路図を一つの回路として扱えるので,この機能が用意されています。
・既存回路図を開きます。
・今編集している回路図を上書き保存します。初回保存時はプロジェクト名の回路図ファイルを保存します。
--------------------------------------------------------------
・ページの設定をします。先ほどやったページ設定へのショートカットボタンです。
--------------------------------------------------------------
・回路図を印刷します。
--------------------------------------------------------------
・選択しているアイテムを切り取り,コピー,貼り付けします。
--------------------------------------------------------------
・いわゆる「元に戻す」「繰り返す」です。
--------------------------------------------------------------
・コンポーネントやテキストを検索します。
・コンポーネントやテキストを検索後,置換します。
--------------------------------------------------------------
・回路図を拡大,縮小,再描画,および最適表示します。
--------------------------------------------------------------
・複数回路図を扱っている場合,階層ナビゲータを表示します。
--------------------------------------------------------------
・回路図記号を編集するウインドウを表示します。
・既存の回路図記号を一覧表示します。
--------------------------------------------------------------
・アノテートします。これは次回以降説明します。
・作成した回路図が適正な物であるかチェックします。
・回路図記号のつながりを記録したファイルを生成します。
・使用した部品の一覧表を生成します。
--------------------------------------------------------------
以降は基本的に使用しません。
では次,右側のボタンの説明です。ちょっと長くなりますね。

・基本の矢印ツールです。既存の回路図記号を選択したりできます。
・階層の移動を行えます。
・回路図記号を配置するツールです。一番多用します。
・電源系統の記号を配置するツールです。
・配線をするツールです。基本的にはこれで配線します。
・バス配線をするツールです。複数の配線をまとめたい場合はこれを使います。
・バス配線から単配線を引き出すツールです。
・バス配線からバス配線を引き出すツールです。
・使用しないポートに「このポートを使用しない」と明示するための記号を配置します。
・配線の分岐点の記号を配置します。
・単一の配線に名前を付け,後でわかりやすいようにします。
・配線の端にラベルを付けるツールです。離れたところに配線したい場合に使用します。
・ここから4つのボタンは階層に関するものなので省略します。
・モジュールのまとまりをわかりやすくするためのラインを引くツールです。
・テキストを書き込むツールです。
大変長くなりましたがEeschemaのボタンについての説明は以上です。
では回路を作っていきましょう。
回路の作成にはいろいろ流儀があるかもしれませんが,この記事では僕の普段の進め方でやっていきます。
個人の趣向に合わせて適宜調整しながらやっていけば良いと思います。
まずは部品を配置します。
先ほど一番多用する,と言った回路図記号配置のツールにし,図面上をクリックします。
出てきたダイアログから部品名を入力することで,その部品を持ってくることができるわけですが,慣れないうちはリスト表示に切り替えましょう。
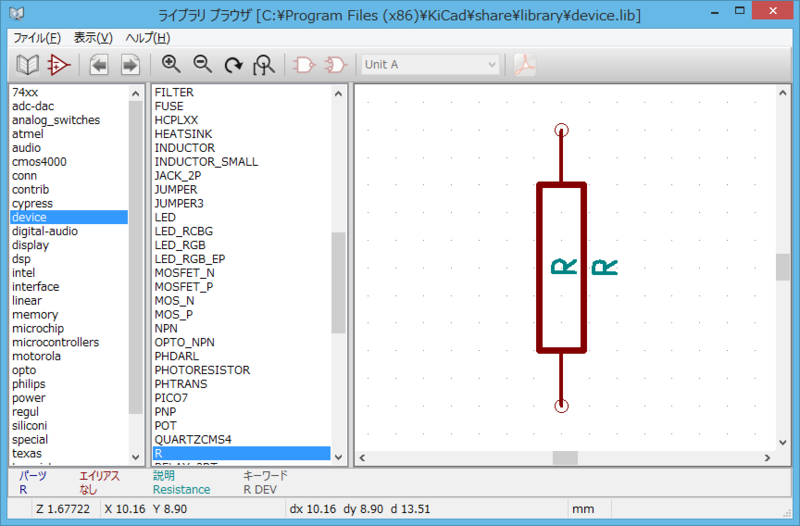
一般的な部品は大体「device」に入っています。これを選択することでその部品を持つことができるので,クリックして図面上においてあげましょう。
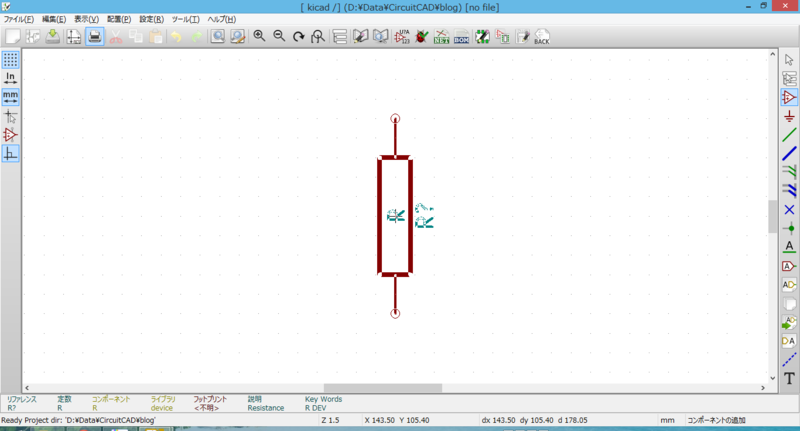
移動や回転をしたい場合,部品の上で右クリックを押すことでメニューを出すことができるのでそこから動かしてあげてください。
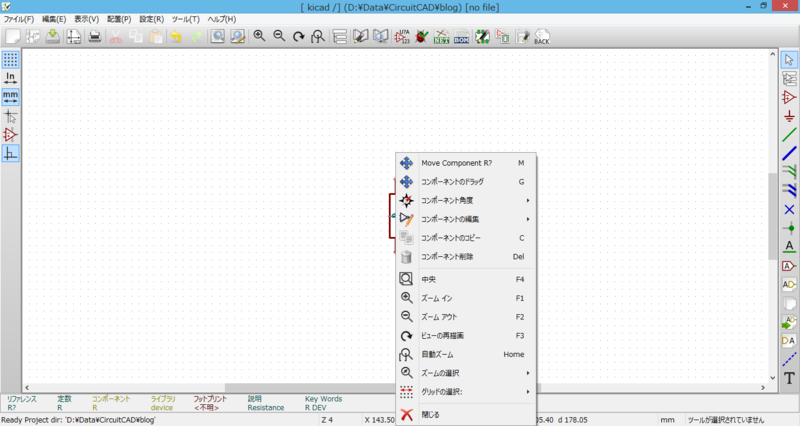
ただし,複数のコンポーネントや,もしくは複数種類のオブジェクトなどが重なっている場合,「どのオブジェクトに対して右クリックをしたのか」を聞くためのメニューが表示されます。
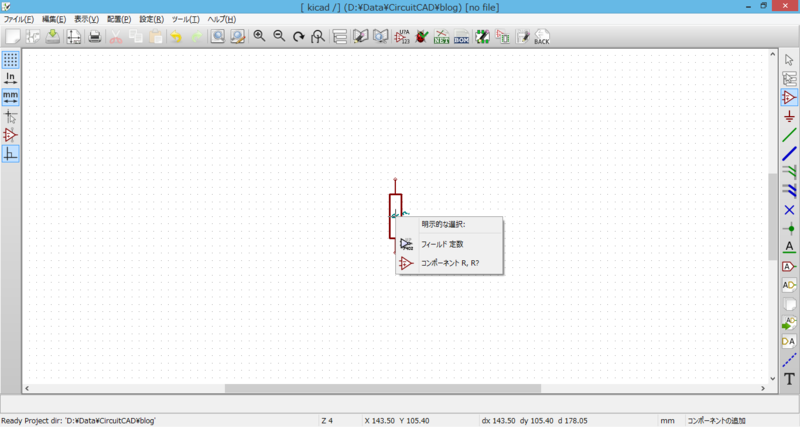
はじめのうちは慣れないかもしれませんが,この機能で満足する操作ができるように設計されてるので我慢しましょう。
同様に,5VやGNDなどの電源系統の記号は別のツールを使います。
先ほどの回路図記号のツールの下にあるツールを利用し,同様に電源周りの記号を配置しましょう。

ここまで来ればもうすぐです。
配線ツールを選択して,ポチポチと配線しましょう。
クリック→クリックで回路図記号をつなぐ線を引くことができます。
そして完成した物がこちら。

何か余計な物が含まれていますが,今日はもう疲れたので後日説明します。
ここまでの作業をこなすことができれば,基本的な回路は作り放題です。
(だがつらいのはここからである……)
というわけで今回は基本的な回路図の作り方を説明しました。
次回は回路図の作り方をもう少し説明し,回路図記号の作り方に踏み込む予定でいますが,春休みはスキーに行くのでいつ更新することやら。
ではでは,また次回。