KiCadのすすめ(1)
こんにちは。
気付けばもうコミケシーズンとなりました。のどかプラネタリウムは落選したので,今はCOMITIAに向けて作品を製作しています。
さてさて,大会が一段落ついたと言うことでサークル内ではDCマウスの設計に入る人が大勢出てきました。前作では,プリント基板の設計に"KiCad"を使いました。こちらはオープンソースのフリーソフトウェアで,あのCERNも開発に加わっているという回路設計CADソフトウェアです。
しかし部内では未だ"EAGLE"がメインに使われています。「無償ライセンスで出来ることは限られている,時代はKiCadだ!」とよく言っているのですがなかなか布教には成功しません……。
その理由はたった一つ,「先輩がEAGLEを使っているから」と考えています。なんでもちょうど今,先輩が詳しくてわかりやすいEAGLEの使い方を公開されているそうです。
「負けてられるか!」
という理由で,今回から連続して
KiCadの詳しくてわかりやすい
使い方記事を連載しようと思います。
(三日坊主にならなければね)
第1回目の今日は導入方法と基板設計の概要を説明しようと思います。
1. KiCadのインストール
KiCadは現在進行形で開発中のソフトウェアです。そのため,「最新版」と「安定版」が存在します。諸事情により,僕は最新版を導入しているのでこの記事の解説は最新版を用いたものになりますが,皆さんは安定版を利用することをお勧めします。解説も安定版に対応させたもので進める予定です。
・現時点での最新版 2014-12-06 BZR 5312 (DL先:Kicad - open source schematic capture and PCB design)
・現時点での安定版 BZR 4022 (DL先:kicad.jp | オープンソースのPCB CAD『KiCad』の日本ユーザ コミュニティです。)
では,上のKiCad.jpにアクセスし,各自のOSに合わせたインストーラをダウンロードしてきましょう。
インストールをする際には面倒な設定等がなかったはずです。そのままインストールを終わらせてください。
2. いろんな画面
早速KiCadを起動してみてください。すると次のような画面が表示されるはずです。
※繰り返しになりますが,キャプチャ画像は「最新版」のため,みなさんの手元では違う画面が表示されているはずです。安心して続けてください。
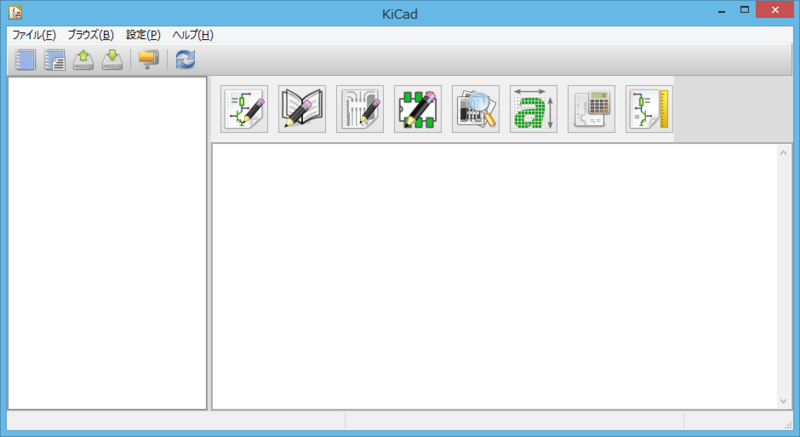
今回はまだプロジェクトは作成しないので,以降の記事は気軽に読んでみてください。
画面の右側にいろんなボタンがありますが,これらをクリックすることでそれぞれのCADツールを起動することが出来ます。
・Eeschema:回路図を編集します。
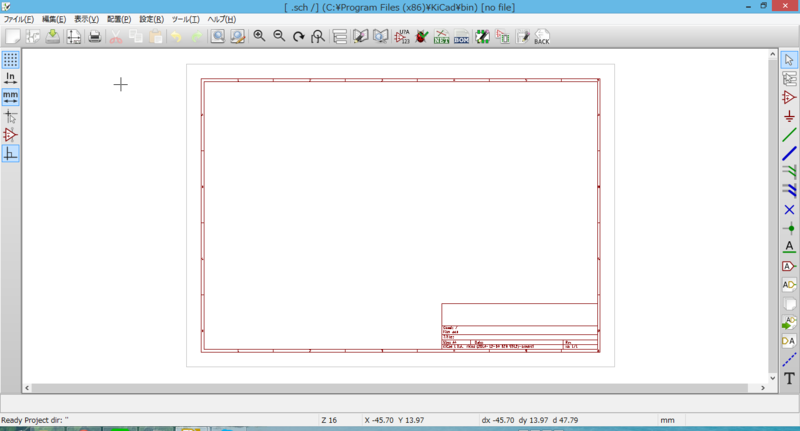
・Pcbnew:基板自体を編集します。
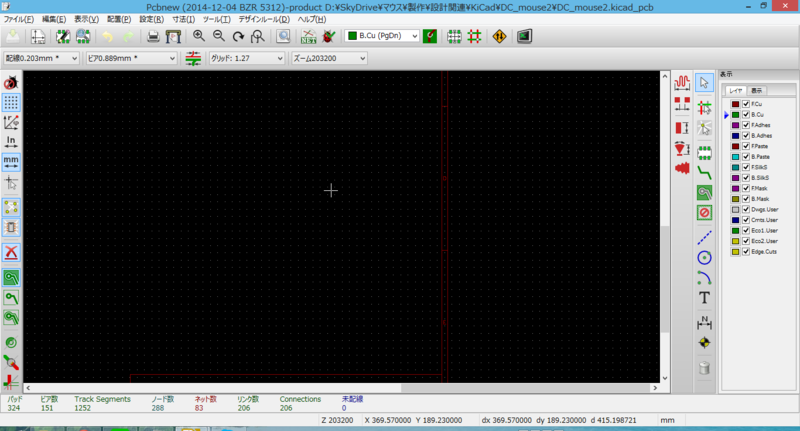
・GerbView:ガーバーデータ(最終的にプリント基板業者に提出するファイル)を閲覧できます。
・Schematic library editor:回路図記号を編集できます。安定版ではEeschemaの中からのみ起動できます。
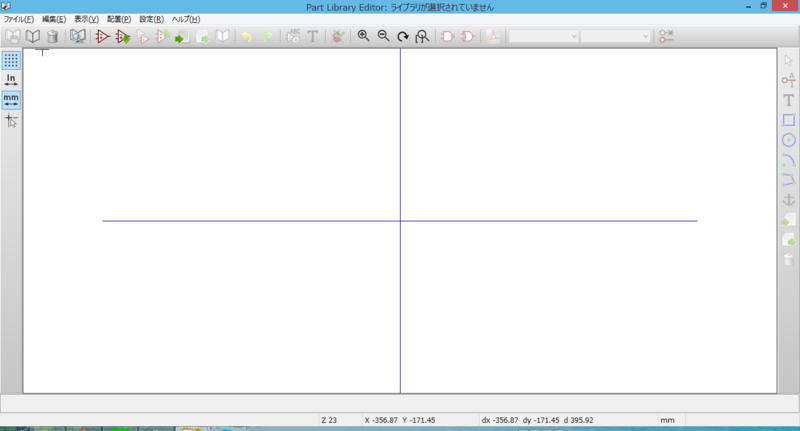
・PCB footprint editor:フットプリント(部品と同寸法の図)を編集できます。安定版ではPcbnewの中からのみ起動できます。

3. 基板製作の流れ
早くも記事を書くのが面倒になってきましたが,ひとまず簡単に製作の流れを書いて今日は終わりにしておきます。
基板製作にはいくつかのプロセスがあります。
まず始めに,
・回路図作成
ただし,海外で流通しているような有名どころの部品を除き,ライブラリを自分で作る必要が出てきます。従って,
・回路図記号作成
同様に,回路図記号だけでなくフットプリントも作る必要があります。
・フットプリント作成
次に,回路図記号とフットプリントを関連づける作業が必要となります。おそらくここがEAGLEとの一番の違いだと思います。EAGLEでは回路図記号とフットプリントを関連づけた後の部品データを使用するのですが,KiCadではプロジェクトごとに関連づけを行います。
・NETリスト作成
では,いよいよプリント基板の設計に入ります。
・ボード作成
最後にこれらのデータをガーバーデータとして出力し,完成です!
こう思うとかなりの工数がかかっているように思えます……。
初めのうちは慣れなくて全然出来ませんでしたが,そのうちパパッと出来るようになります!
頑張ってきれいな基板を作れるようになりましょう!
では次回,回路図記号の作成に続きます。